
Katalogauszüge
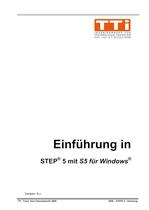
I NGENI E URBÜRO FÜR T EC HNOLOGI E T RA NS FE R DIPL. -I NG. B. P SCHULZ-HEISE . Einführung in STEP® 5 mit S5 für Windows® Version 6.x TTI Trans Tech International© 2009 S5W – STEP® 5 Schulung
Katalog auf Seite 1 öffnen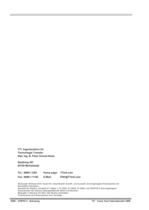
TTI Ingenieurbüro für Technologie Transfer Dipl. Ing. B. Peter Schulz-Heise Stadtring 207 64720 Michelstadt Tel.: 06061 3382 Home page: TTIntl.com Fax: 06061 71162 E-Mail: PSH@TTIntl.com Windows®, Windows NT®, Visual C®, Visual Basic®, Excel®, und Access®, sind eingetragene Warenzeichen der Microsoft® Corporation. Simatic® S5, Step® 5, Simatic® S7, Step® 7, S7-200®, S7-300®, S7-400®, und GRAPH® 5 sind eingetragene Warenzeichen der Siemens Aktiengesellschaft, Berlin und München. Bildquelle: © Siemens AG 2001, Alle Rechte vorbehalten. Produktnamen sind Warenzeichen ihrer Hersteller. S5W –...
Katalog auf Seite 2 öffnen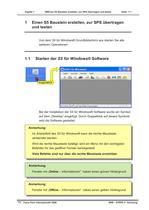
Kapitel 1 1 0BEinen S5 Baustein erstellen, zur SPS übertragen und testen Seite 1-1 Einen S5 Baustein erstellen, zur SPS übertragen und testen Von dem S5 für Windows® Grundbildschirm aus starten Sie alle weiteren Operationen. 1.1 Starten der S5 für Windows® Software Bei der Installation der S5 für Windows® Software wurde ein Symbol auf dem „Desktop“ eingefügt. Durch Doppelklick auf dieses Symbols wird die Software gestartet. Anmerkung: Im Arbeitsfeld des S5 für Windows® kann die rechte Maustaste verwendet werden. Wird die rechte Maustaste betätigt, wird ein Menü mit den wichtigsten Befehlen...
Katalog auf Seite 7 öffnen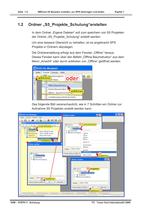
Seite 1-2 1.2 0BEinen S5 Baustein erstellen, zur SPS übertragen und testen Kapitel 1 Ordner „S5_Projekte_Schulung“erstellen In dem Ordner „Eigene Dateien“ soll zum speichern von S5 Projekten der Ordner „S5_Projekte_Schulung“ erstellt werden. Um eine bessere Übersicht zu behalten, ist es angebracht SPS Projekte in Ordnern abzulegen. Die Ordnererstellung erfolgt aus dem Fenster „Offline“ heraus. Dieses Fenster kann über den Befehl „Offline Baumstruktur“ aus dem Menü „Ansicht“ oder durch anklicken von „Offline“ geöffnet werden. Das folgende Bild veranschaulicht, wie in 7 Schritten ein Ordner...
Katalog auf Seite 8 öffnen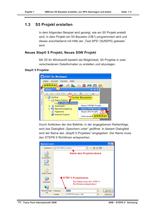
Kapitel 1 1.3 0BEinen S5 Baustein erstellen, zur SPS übertragen und testen Seite 1-3 S5 Projekt erstellen In dem folgenden Beispiel wird gezeigt, wie ein S5 Projekt erstellt wird, in dem Projekt ein S5 Baustein (OB1) programmiert wird und dieses anschließend mit Hilfe der „Test SPS“ (SoftSPS) getestet wird. Neues Step® 5 Projekt, Neues S5W Projekt Mit S5 für Windows® besteht die Möglichkeit, S5 Projekte in zwei verschiedenen Dateiformaten zu erstellen und abzulegen. Step® 5 Projekte Durch Anklicken der drei Befehle, in der angegebenen Reihenfolge, wird das Dialogfeld „Speichern unter“...
Katalog auf Seite 9 öffnen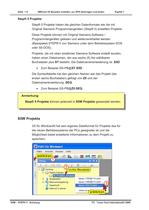
Seite 1-4 0BEinen S5 Baustein erstellen, zur SPS übertragen und testen Kapitel 1 Step® 5 Projekte Step® 5 Projekte haben die gleichen Datenformate wie die mit Original Siemens Programmiergeräten (Step® 5) erstellten Projekte. Diese Projekte können mit Original Siemens-Software / Programmiergeräten gelesen und weiterverarbeitet werden (Basispaket STEP® 5 von Siemens unter dem Betriebssystem DOS oder S5-DOS). Projekte, die mit oben erwähnter Siemens Software erstellt wurden, haben einen Dateinamen, der aus sechs (6) frei wählbaren Buchstaben plus ST besteht. Die Dateinamenerweiterung ist...
Katalog auf Seite 10 öffnen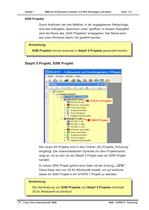
Kapitel 1 0BEinen S5 Baustein erstellen, zur SPS übertragen und testen Seite 1-5 S5W Projekte Durch Anklicken der drei Befehle, in der angegebenen Reihenfolge, wird das Dialogfeld „Speichern unter“ geöffnet. In diesem Dialogfeld wird der Name des „S5W Projektes“ eingegeben. Der Name kann, wie unter Windows üblich, frei gewählt werden. Anmerkung: S5W Projekte können jederzeit in Step® 5 Projekte gewandelt werden. Step® 5 Projekt, S5W Projekt Die neuen S5 Projekte sind in dem Ordner „S5_Projekte_Schulung“ eingefügt. Die unterschiedlichen Symbole vor dem Projektnamen zeigt an, ob es sich um...
Katalog auf Seite 11 öffnen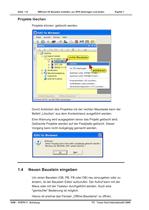
Seite 1-6 0BEinen S5 Baustein erstellen, zur SPS übertragen und testen Kapitel 1 Projekte löschen Projekte können .gelöscht werden. Durch Anklicken des Projektes mit der rechten Maustaste kann der Befehl „Löschen“ aus dem Kontextmenü ausgeführt werden. Eine Warnung wird ausgegeben bevor das Projekt gelöscht wird. Gelöschte Projekte werden auf der Festplatte gelöscht. Dieser Vorgang kann nicht rückgängig gemacht werden. 1.4 Neuen Baustein eingeben Um einen Baustein (OB, PB, FB oder DB) neu einzugeben oder zu ändern, ist der Baustein Editor aufzurufen. Der Aufruf kann mit der Maus oder mit...
Katalog auf Seite 12 öffnen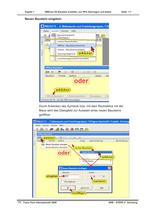
QPROJECTI -- C:\Dokumente und Einste II ungen\pete.TTIl Fenster Hilfe Online Baumstruktur Offline - Bausteinverzeichnis Online - Bausteinverzeichnis Störungsdiagnose (^nRNcKsn Auslieferungszustand herstellen Baustein Format Symbol Offline-Bausteine Online-Bausteine Baugruppe Stc Drücken Sie Fl, um die Hilfe anzuzeigen, Datei Ansicht Fenster Hilfe BauL^ Format Symbol Länge Letzte Änderung i^y Neuen Baustein erzeugen. Neuen Baustein erzeugen. rechte Maustaste Neuer Baustein. PT1 Neuen Baustein einfügen
Katalog auf Seite 13 öffnen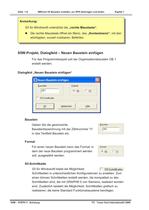
Seite 1-8 0BEinen S5 Baustein erstellen, zur SPS übertragen und testen Kapitel 1 Anmerkung: S5 für Windows® unterstützt die „rechte Maustaste“. Die rechte Maustaste öffnet ein Menü, das „Kontextmenü“, mit den wichtigsten, zurzeit nutzbaren, Befehlen. S5W-Projekt, Dialogfeld – Neuen Baustein einfügen Für das Programmbeispiel soll der Organisationsbaustein OB 1 erstellt werden. Dialogfeld „Neuen Baustein einfügen“ Baustein Geben Sie die gewünschte Bausteinbezeichnung mit der Zählnummer "n" in das Textfeld Baustein ein. Format Für einen neuen Baustein kann das Format, in dem der neue Baustein...
Katalog auf Seite 14 öffnenAlle Kataloge und technischen Broschüren von IBH Softec
-
Einführung S7 für Windows®
113 Seiten


