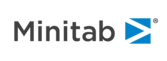
Katalogauszüge
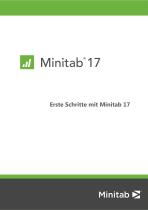
Erste Schritte mit Minitab 17
Katalog auf Seite 1 öffnen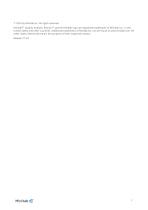
2014 by Minitab Inc. All rights reserved. Minitab®, Quality. Analysis. Results.® and the Minitab logo are registered trademarks of Minitab, Inc., in the United States and other countries. Additional trademarks of Minitab Inc. can be found at www.minitab.com. All other marks referenced remain the property of their respective owners. Release 17.1.0
Katalog auf Seite 2 öffnen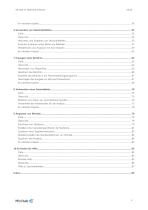
Minitab 17 Statistical Software
Katalog auf Seite 4 öffnen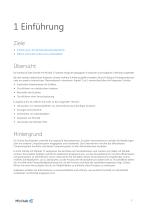
Einführung in die Minitab-Benutzeroberfläche Öffnen und Untersuchen eines Arbeitsblatts Übersicht Im Handbuch Erste Schritte mit Minitab 17 werden einige der gängigsten Funktionen und Aufgaben in Minitab vorgestellt. Bei den meisten statistischen Analysen müssen mehrere Schritte ausgeführt werden, die sich häufig an Hintergrundwissen oder am jeweils untersuchten Themenbereich orientieren. Kapitel 2 bis 5 veranschaulichen die folgenden Schritte: Explorative Datenanalyse mit Grafiken Durchführen von statistischen Analysen Beurteilen der Qualität Durchführen einer Versuchsplanung In Kapitel 6...
Katalog auf Seite 5 öffnen
Minitab 17 Statistical Software Die Minitab-Benutzeroberfläche Bevor Sie die Analyse starten, öffnen Sie Minitab, und machen Sie sich mit der Benutzeroberfläche von Minitab vertraut. Klicken Sie auf der Windows-Taskleiste auf Start > Alle Programme > Minitab > Minitab 17 Statistical Software. In der Standardeinstellung wird Minitab mit zwei sichtbaren und einem minimierten Fenster geöffnet. Sessionfenster Im Sessionfenster werden die Analyseergebnisse im Textformat angezeigt. In diesem Fenster können Sie außerdem Befehle eingeben, anstatt die Menüs von Minitab zu verwenden. Arbeitsblatt Das...
Katalog auf Seite 6 öffnen
Minitab 17 Statistical Software Spalten mit Daten Konstanten Matrizen Versuchsplanobjekte Spaltenbeschreibungen Arbeitsblattbeschreibungen Speichern Sie Ihre Arbeit als Projektdatei, um alle Daten, Grafiken, Dialogfeldeinstellungen und Optionen zusammenzuhalten. Speichern Sie Ihre Arbeit in einer Arbeitsblattdatei, um ausschließlich die Daten beizubehalten. Eine Arbeitsblattdatei kann in mehreren Projekten verwendet werden. Arbeitsblätter können bis zu 4.000 Spalten umfassen. Die Anzahl der für das Projekt vorhandenen Arbeitsblätter ist nur durch die Speicherkapazität des Computers...
Katalog auf Seite 7 öffnen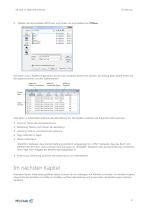
Minitab 17 Statistical Software 4. Wählen Sie Versanddaten.MTW aus, und klicken Sie anschließend auf Öffnen. Zuletzt besucht ^ | Im Ordner mit den Minitab -Beispieldaten suchen Beschreibung... Optionen... Vorschau... C Zusammenführen <• Öffnen Die Daten sind in Spalten angeordnet, die auch als Variablen bezeichnet werden. Am Anfang jeder Spalte finden Sie Spalte mit Spalte mit Spalte mit Datums-AJhrzeitdaten numerischen Daten Textdaten Jede Zeile im Arbeitsblatt stellt eine Buchbestellung dar. Die Spalten enthalten die folgenden Informationen: • Zentrum: Name des Versandzentrums •...
Katalog auf Seite 8 öffnen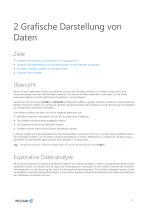
2 Grafische Darstellung von Daten Ziele • • • • Erstellen, Interpretieren und Bearbeiten von Histogrammen Erstellen und Interpretieren von Streudiagrammen mit dem Minitab-Assistenten Anordnen mehrerer Grafiken auf derselben Seite Speichern eines Projekts Übersicht Bevor Sie eine statistische Analyse durchführen, können Sie die Daten anhand von Grafiken untersuchen und Zusammenhänge zwischen den Variablen bewerten. Sie können Grafiken außerdem verwenden, um die Daten zusammenzufassen und die statistischen Ergebnisse zu interpretieren. Sie können über die Menüs Grafik und Statistik auf...
Katalog auf Seite 9 öffnen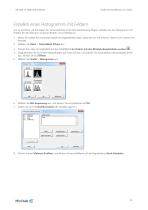
Minitab 17 Statistical Software Grafische Darstellung von Daten Erstellen eines Histogramms mit Feldern Um zu ermitteln, ob die Daten der Versandzentren einer Normalverteilung folgen, erstellen Sie ein Histogramm mit Feldern für den Zeitraum zwischen Bestell- und Lieferdatum. 1. Wenn Sie zuletzt das vorherige Kapitel durchgearbeitet haben, beginnen Sie mit Schritt 5. Wenn nicht, starten Sie 2. Wählen Sie Datei > Arbeitsblatt öffnen aus. Klicken Sie unten im Dialogfeld auf die Schaltfläche Im Ordner mit den Minitab-Beispieldaten suchen L§J. Doppelklicken Sie im Ordner Beispieldaten auf Erste...
Katalog auf Seite 10 öffnen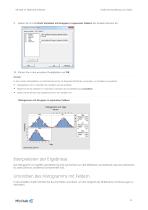
Minitab 17 Statistical Software Grafische Darstellung von Daten 9. Geben Sie im Feld Nach Variablen mit Gruppen in separaten Feldern die Variable Zentrum ein. Histogramm Mehrere Grafiken Mehrere Variablen Nach Variablen Nach Variablen mit Gruppen in separaten Feldern: Nach Variablen mit Gruppen in separaten Grafiken: 10. Klicken Sie in den einzelnen Dialogfeldern auf OK. In den meisten Dialogfeldern von Minitab können Sie die folgenden Methoden verwenden, um Variablen auszuwählen: • Doppelklicken Sie im Listenfeld der Variablen auf die Variablen. • Markieren Sie die Variablen im Listenfeld,...
Katalog auf Seite 11 öffnen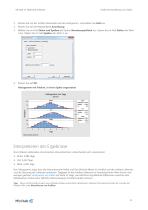
Minitab 17 Statistical Software Grafische Darstellung von Daten Klicken Sie mit der rechten Maustaste auf das Histogramm, und wählen Sie Feld aus. Klicken Sie auf die Registerkarte Anordnung. Wählen Sie im Feld Zeilen und Spalten die Option Benutzerspezifisch aus. Geben Sie im Feld Zeilen den Wert 3 ein. Geben Sie im Feld Spalten den Wert 1 ein. Felder bearbeiten Felder Anordnung | Optionen ] Schriftart ] Abstand zwischen Feldern: 0 Histogramm mit Feldern, in einer Spalte angeordnet Die mittleren Lieferzeiten der einzelnen Versandzentren unterscheiden sich voneinander: Das Histogramm zeigt,...
Katalog auf Seite 12 öffnen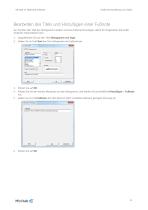
Minitab 17 Statistical Software Grafische Darstellung von Daten Bearbeiten des Titels und Hinzufügen einer Fußnote Sie möchten den Titel des Histogramms ändern und eine Fußnote hinzufügen, damit Ihr Vorgesetzter die Grafik einfacher interpretieren kann. 1. Doppelklicken Sie auf den Titel Histogramm von Tage. 2. Geben Sie im Feld Text den Text Histogramm der Lieferzeit ein. Schriftart Ausrichtung ] Shonar Eangla Showcard Gothic Sirnplified Arabic Farbe: Automatisch 4. Klicken Sie mit der rechten Maustaste auf das Histogramm, und wählen Sie anschließend Hinzufügen > Fußnote 5. Geben Sie im...
Katalog auf Seite 13 öffnenAlle Kataloge und technischen Broschüren von MINITAB Ltd
-
Meet Minitab
126 Seiten
-
Minitab 17 Learn What’s New
8 Seiten
-
Minitab16 WhatsNew
12 Seiten





