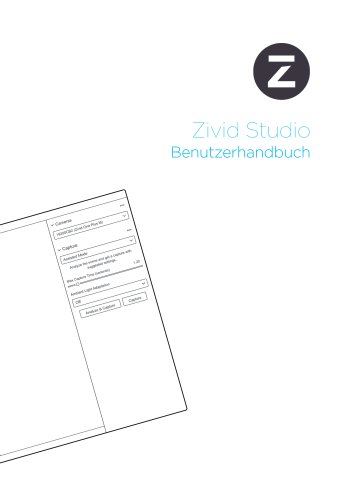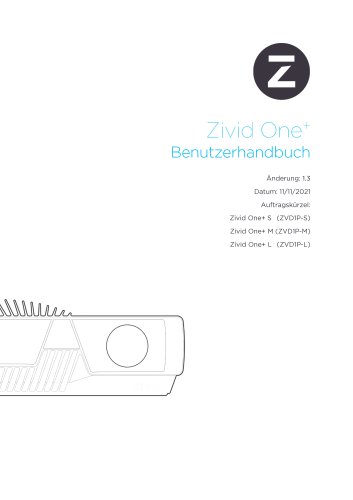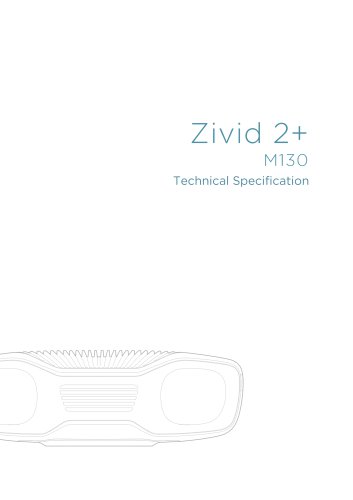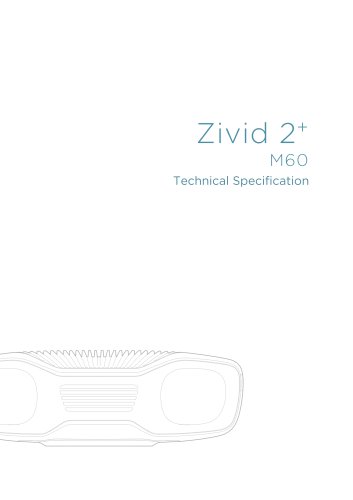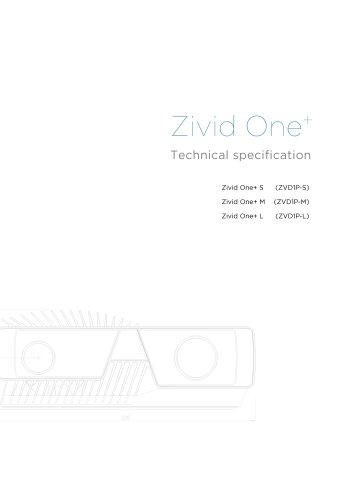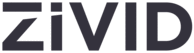
Katalogauszüge
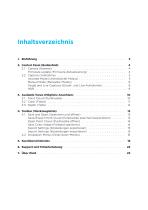
2. Control Panel (Bedienfeld) . . . . . . . . . . . . . . . . . . . . . . . . 2.1 Camera (Kamera) . . . . . . . . . . . . . . . . . . . . . . . . . . . Firmware update (Firmware-Aktualisierung) . . . . . . . . 2.2 Capture (Aufnahme) . . . . . . . . . . . . . . . . . . . . . . . . . Assisted Mode (Unterstützter Modus) . . . . . . . . . . . . . Manual Mode (Manueller Modus) . . . . . . . . . . . . . . . . Single and Live Captures (Einzel- und Live-Aufnahmen) HDR . . . . . . . . . . . . . . . . . . . . . . . . . . . . . . . . . . . . . 3. Available Views (Mögliche Ansichten) 3.1 Point Cloud...
Katalog auf Seite 2 öffnen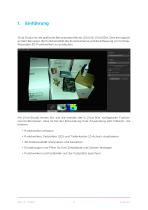
Zivid Studio ist die grafische Benutzeroberfläche (GUI) für Zivid SDK. Dies ermöglicht es dem Benutzer, die Funktionalität der Zivid-Kameras und die Erfassung von hochauflösenden 3D-Punktwolken zu entdecken. Mit Zivid Studio lernen Sie, wie die meisten der in Zivid SDK verfügbaren Funktionen funktionieren. Dies ist bei der Entwicklung Ihrer Anwendung sehr hilfreich. Sie können: • Punktwolken erfassen • Punktwolken, Farbbilder (2D) und Tiefenkarten (Z-Achse) visualisieren • 3D-Datenqualität analysieren und bewerten • Einstellungen und Filter für Ihre Zielobjekte und Szenen festlegen •...
Katalog auf Seite 3 öffnen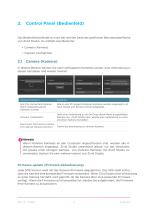
Control Panel (Bedienfeld) Das Bedienfeld befindet sich auf der rechten Seite der grafischen Benutzeroberfläche von Zivid Studio. Es enthält zwei Bereiche: • Camera (Kamera) • Capture (Aufnahme) 2.1 Camera (Kamera) In diesem Bereich können Sie nach verfügbaren Kameras suchen, eine Verbindung zu diesen herstellen und wieder trennen. Camera (Kamera) Scan for connected cameras (Nach angeschlossenen Kameras suchen) Alle an den PC angeschlossenen Kameras werden angezeigt und nach Modell und Seriennummer aufgelistet. Connect (Verbinden) Stellt eine Verbindung zu der im Drop-down-Menü ausgewählten...
Katalog auf Seite 4 öffnen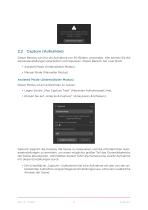
Capture (Aufnahme) Dieser Bereich wird für die Aufnahme von 3D-Bildern verwendet. Hier können Sie die Kameraeinstellungen überprüfen und anpassen. Dieser Bereich hat zwei Modi: • Assisted Mode (Unterstützter Modus) • Manual Mode (Manueller Modus) Assisted Mode (Unterstützter Modus) Dieser Modus ist am einfachsten zu nutzen. • Legen Sie die „Max Capture Time“ (Maximale Aufnahmezeit) fest. • Klicken Sie auf „Analyze & Capture“ (Analysieren & Erfassen). Dadurch beginnt die Kamera, die Szene zu analysieren und die erforderlichen Kameraeinstellungen zu ermitteln, um einen möglichst großen Teil...
Katalog auf Seite 5 öffnen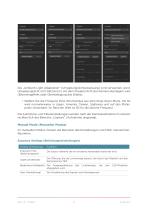
Die „Ambient Light Adaptation“ (Umgebungslichtanpassung) wird verwendet, wenn Umgebungslicht (mit Netzstrom) mit dem Projektorlicht der Kamera überlagert wird (Bloomingeffekt oder Übersättigung des Bildes). • Wählen Sie die Frequenz Ihres Stromnetzes aus dem Drop-down-Menü. 60 Hz wird normalerweise in Japan, Amerika, Taiwan, Südkorea und auf den Philippinen verwendet. Im Rest der Welt ist 50 Hz die übliche Frequenz. Die Aufnahme- und Filtereinstellungen werden nach der Kameraaufnahme im unteren rechten Eck des Bereichs „Capture“ (Aufnahme) angezeigt. Manual Mode (Manueller Modus) Im...
Katalog auf Seite 6 öffnen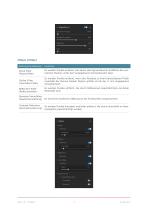
Filters (Filter) Setting (Einstellung) Noise Filter (Rauschfilter) Es werden Punkte entfernt, bei denen das Signal-Rausch-Verhältnis des projizierten Musters unter dem angegebenen Schwellenwert liegt. Outlier Filter (Ausreißer-Filter) Es werden Punkte entfernt, wenn der Abstand zu ihren benachbarten Pixeln innerhalb der kleinen lokalen Region größer ist als der in mm angegebene Schwellenwert. Reflection Filter (Reflexionsfilter) Es werden Punkte entfernt, die durch Reflexionen beeinträchtigt und daher fehlerhaft sind. Gaussian Smoothing (Gaußsche Glättung) Es wird eine Gaußsche Glättung an...
Katalog auf Seite 7 öffnen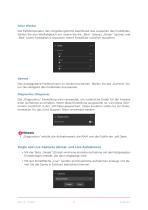
Color (Farbe) Die Farbtemperatur des Umgebungslichts beeinflusst das Aussehen des Farbbildes. Stellen Sie den Weißabgleich ein, indem Sie die „Blue” (blaue), „Green” (grüne) und „Red” (rote) Farbbalance anpassen, damit Farbbilder natürlich aussehen. Gamma Das ausgegebene Farbbild kann zu dunkel erscheinen. Stellen Sie das „Gamma” ein, um die Helligkeit des Farbbildes anzupassen. Diagnostics (Diagnose) Die „Diagnostics” Einstellung wird verwendet, um zusätzliche Daten für die Analyse einer Aufnahme zu erhalten. Wenn diese Einstellung ausgewählt ist, wird diese Information zusätzlich in der...
Katalog auf Seite 8 öffnen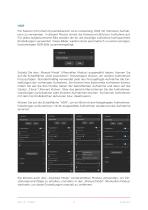
HDR Für Szenen mit hohem Dynamikbereich ist es notwendig, HDR mit mehreren Aufnahmen zu verwenden. In diesem Modus nimmt die Kamera ein Bild pro Aufnahme auf. Für jedes aufgenommene Bild werden die für die jeweilige Aufnahme konfigurierten Einstellungen verwendet. Diese Bilder werden dann automatisch zu einem einzigen, hochwertigen HDR-Bild zusammengefügt. Sobald Sie den „Manual Mode“ (Manuellen Modus) ausgewählt haben, können Sie auf die Schaltfläche „Add Acquisition“ (hinzufügen) klicken, um weitere Aufnahmen hinzuzufügen. Standardmäßig verwendet jede neu hinzugefügte Aufnahme die...
Katalog auf Seite 9 öffnen
Available Views (Mögliche Ansichten) Am unteren Rand der grafischen Benutzeroberfläche von Zivid Studio stehen drei Ansichten zur Auswahl. 3.1 Point Cloud (Punktwolke) Diese Ansicht zeigt die Punktwolke der Szene nach einer Aufnahme oder nach dem Laden einer ZDF-Datei. • Verwenden Sie die linke Maustaste, um die Punktwolke zu drehen. • Verwenden Sie die rechte Maustaste zum Schwenken. • Vergrößern oder verkleinern Sie die Ansicht durch Drehen des Mausrades oder, falls vorhanden, durch Drücken der mittleren Maustaste mit anschließendem Ziehen der Maus. Durch das Ein- und Ausschalten von...
Katalog auf Seite 10 öffnen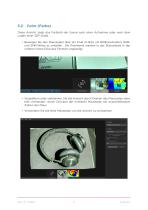
Color (Farbe) Diese Ansicht zeigt das Farbbild der Szene nach einer Aufnahme oder nach dem Laden einer ZDF-Datei. • Bewegen Sie den Mauszeiger über ein Pixel im Bild, um Bildkoordinaten, RGBund SNR-Werte zu erhalten. Die Pixelwerte werden in der Statusleiste in der unteren linken Ecke des Fensters angezeigt. • Vergrößern oder verkleinern Sie die Ansicht durch Drehen des Mausrades oder, falls vorhanden, durch Drücken der mittleren Maustaste mit anschließendem Ziehen der Maus. • Verwenden Sie die linke Maustaste, um die Ansicht zu schwenken.
Katalog auf Seite 11 öffnenAlle Kataloge und technischen Broschüren von Zivid
-
Zivid One+ user guide
18 Seiten
-
Zivid Two user guide
22 Seiten
-
Zivid 2+M130
19 Seiten
-
Zivid 2+ M60
19 Seiten
-
Zivid 2+ MR130
19 Seiten
-
Zivid One+ datasheet
21 Seiten
-
Zivid Two datasheet
15 Seiten